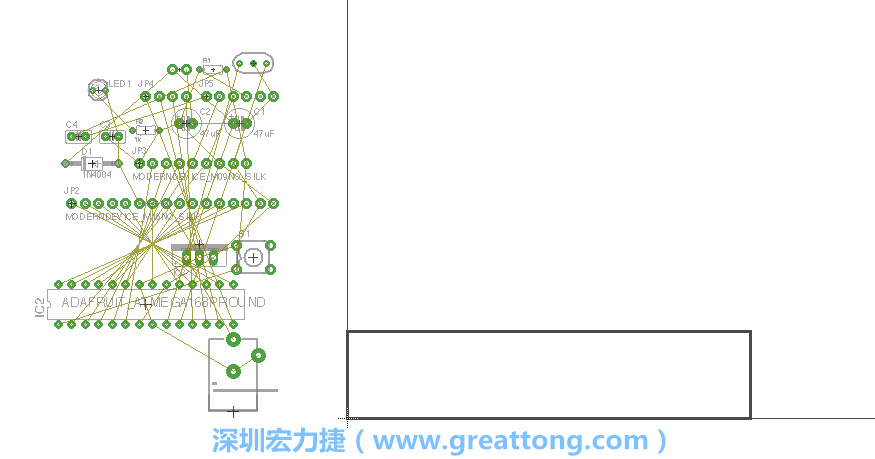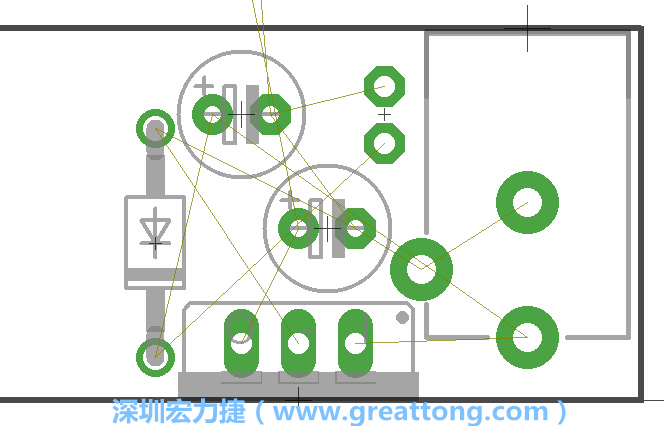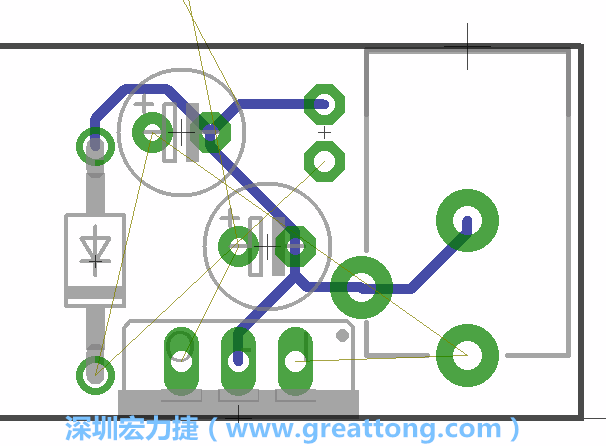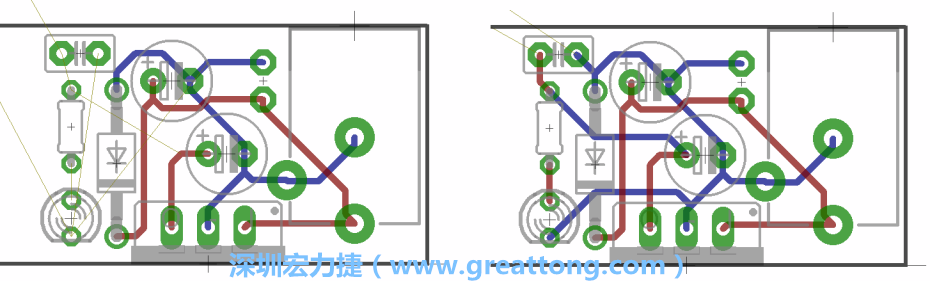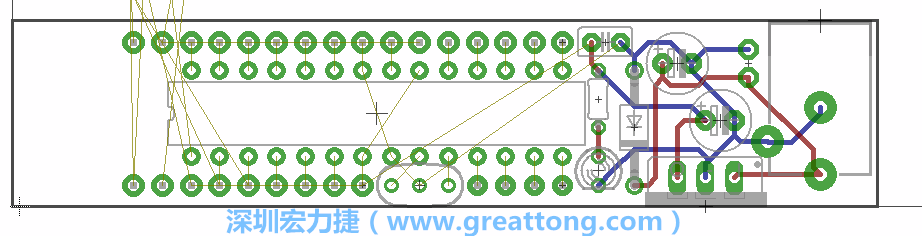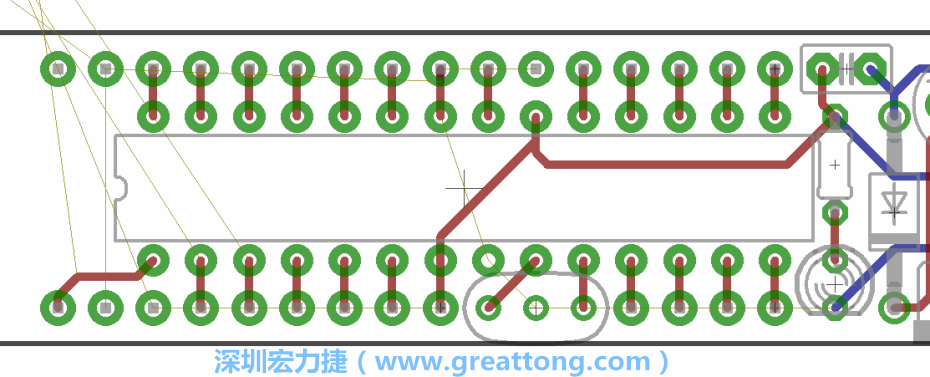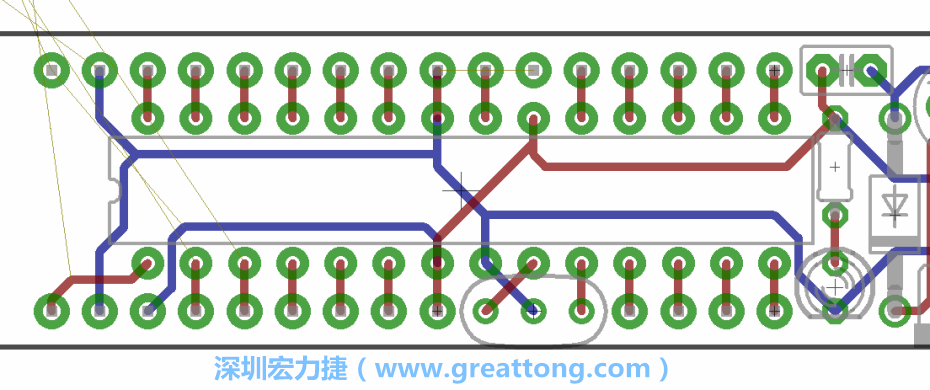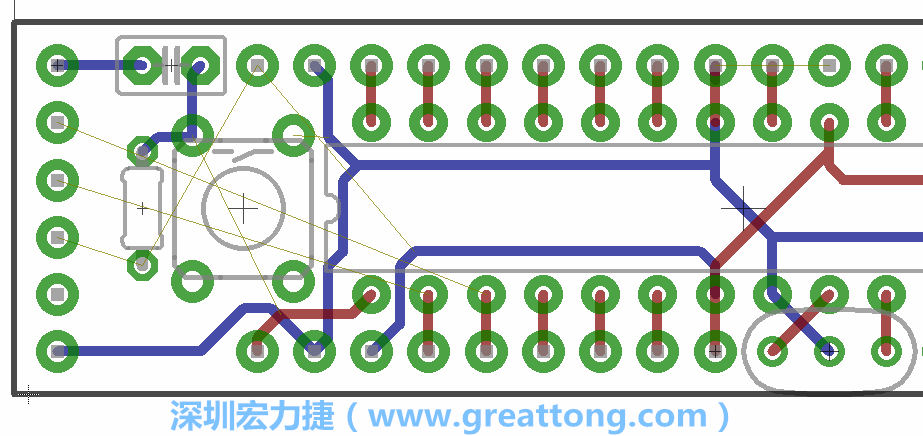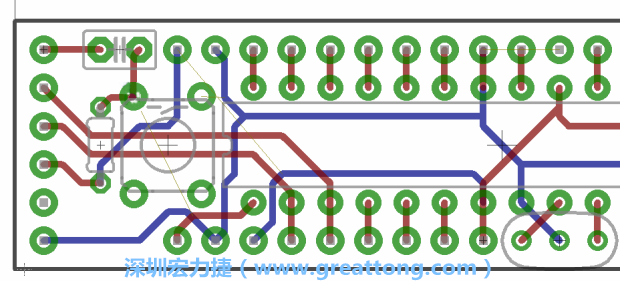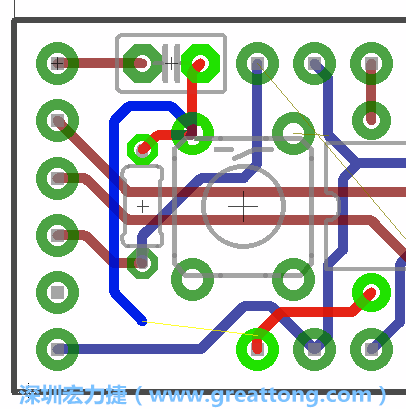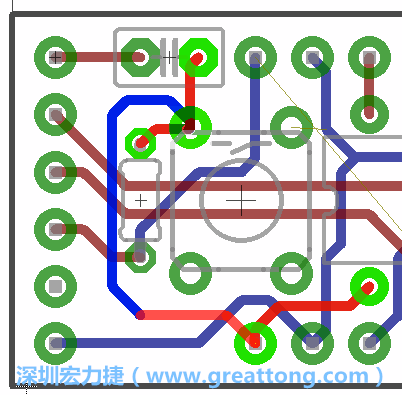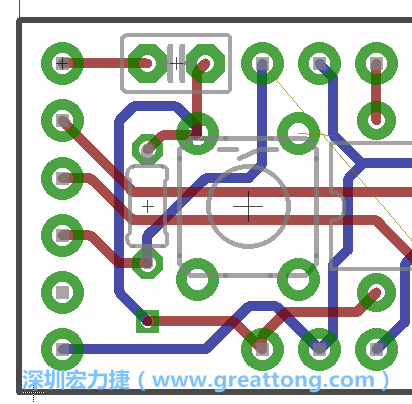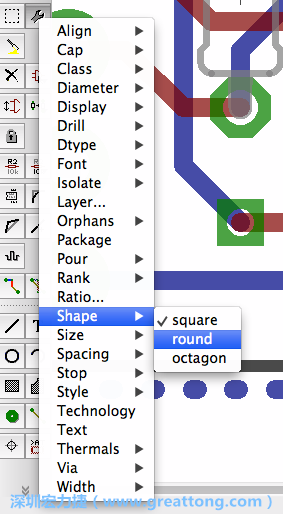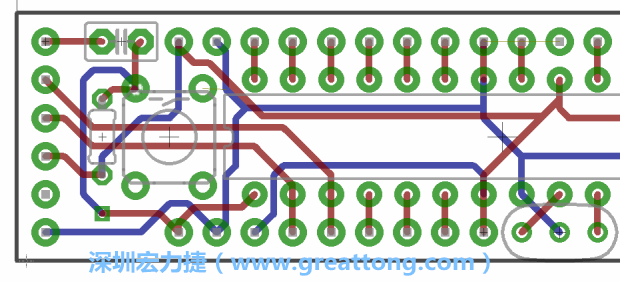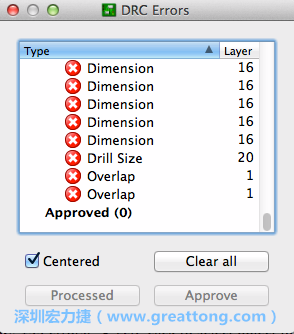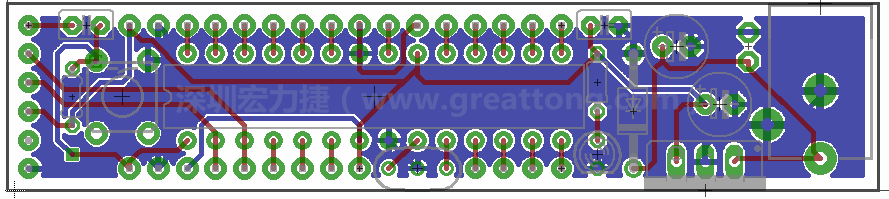在这三篇教学系列文章中,我们介绍了CadSoft的免费热门软体EAGLE印刷
电路板设计套件的使用方式,透过设计基本的Arduino类AVR微控制器开发板(特别是Modern Device的保罗‧巴德格设计的RBBB),我们将会慢慢抓到使用这个软件的诀窍。在第一篇文章中,我们教导你如何绘制电路原理图,并且使用EAGLE内建的电路规则检查(ERC)来确认原理图的设计。在这篇文章中,我们将会教你如何建立实体的开发板并且使用真正的铜制线路来建构迴路。
只要你的电路原理图通过电器规则检查,就可以开始淮备电路板的布线了。你可以在「设计规则检查(Design Rule Check)」中指定规则,让EAGLE使用特定的工具自动帮你布线。在这篇文章里,我将不会探讨自动布线和手动布线的优劣。不过试试看手动布线并多加练习,会是一个好主意,也是我们接下来要进行的事情。
1. 开始
当你淮备好后,选择「档案(File)」→「切换至电路板(Switch To Board)」,电脑将会询问你是否要使用布线编辑器(Layout editor),来制作一块新的电路板。从现在开始,不管在执行哪一个步骤时,你都会需要同时开启电路原理图和电路图路板这两个视窗,EAGLE只有在两个视窗同时开启时才有办法持续执行同步化的作业。
第一次执行布线编辑器时,你会发现有两个区块,左边的区块非常混乱,而右边的区块则是一个长方形的工作区域,EAGLE免费版会限制你的工作区域在4” x 3.2”的范围内,如果你试图将元件摆放在工作区外的话,就会跳出警示讯息。
在布线视窗上,黑色的线代表着实体电路板的边界,因为我们设计的是一个真实存在的东西,所以第一步就是划出它的真实边界。RBBB的长和宽是分别是0.6和3.0英吋,这对必须要塞进所有元件并空出一些位置拿来标记的电路板来说,这几乎是最小空间了。
在工具栏上选择绘制直线的工具,并像上图所示,在布线视窗上画出电路板的轮廓,这样就定义出电路板上的线路边界了。你也可以把轮廓画的非常複杂,只要你能牢记修边刀(router bit)的使用限制。
注:就像在设计原理图时一样,使用网格(Grid)工具并保持一致的尺寸间隔是非常重要的,一般的经验法则:「尽可能地让你的栅格间隔愈大愈好,直到你必须使用更精细的尺度为止。」而在布线的时候,你会需要将网格的尺寸设定在0.025英吋。选择「检视(View Menu)」→「网格(Grid)」,马上动手设定网格的尺寸吧。
2. 电源回路
现在,将部分的元件移动到黑框内的电路板工作区上,点击元件上的十字交叉线来移动该元件,十字交叉线代表元件的原始位置,它们座落在属于自己的tOrigins图层和bOrigins图层上。如果这些图层没有显示出来的话,你将无法点击十字交叉线来移动元件。
2.1. 如同第一篇的步骤,我们将从电源迴路开始着手,移动电源插座(Power Jack)、电压调整器、二极体、两个电容和辅助接头JP1到如上图所示的位置。事实上,它们的位置精不精确并不是非常重要的事情,你只要保持元件跟最右边的电路板边界距离0.9英吋就好。
你会发现黄色的线穿梭在不同的元件之间,它们代表尚未布线的连结,对应原理图上不同元件间的连结关系,所以当你移动元件的时候黄色的线也会跟着移动。当你在摆放元件时,要注意元件间的连结关系使用「旋转(Rotate)」工具来让连结点更接近、更容易布线。举例来说,我们可以将这边的二极体转一个方向来缩短和47μF电容间的连结距离。
2.2. 一般来说,先把所有元件放置定位再来布线是个不错的想法,但是在现在这个例子里,我们可以随着进度一边定位一边布线。选择「手动布线(Route Manually)」工具,并选择预设线宽16密耳(mil),选择背面(Botton Layer),然后点击电源连接器最上面的连结点。这是一个接地的连结点,点击之后你将会发现周围其他的接地连结点会突显出来。
接地连结点的布线情形如下图所示,利用这个练习来避免电路连线锐角化的产生是一个不错的选择,你可以在工具列中的弯曲线路(Wire Bend)选项里改变各种布线的变化。
2.3. 下一步,进行布线并连接各个电源供应的连结点。
2.4. 将0.1μF电容、1K电阻器和LED指示灯移动到电路板工作区上,使用旋转工具将它们放到适当的位置上,然后进行布线。
3. 通用型输出输入针脚(The GPIO Pins)
3.1. 将ATmega微控制器、三个GPIO排针(JP2, JP3, JP4)和谐振器(resonator)排置如上图所示。
注:
1.将微控制器的半圆形凹槽朝向左边,这样可以标示出侧边的针脚1。
2.确保排针恰好离y轴的中心线0.5英吋的距离,这样它们就可以完美地横跨安装在标淮型麵包板的中央凹槽上。
3.根据原理图的排针连结方式,确保排针的摆放方向正确,你可能会需要用到旋转工具。JP2应该要让+5V的针脚在最左边、JP3是RESET针脚在最左边,而JP4则是D4针脚在最左边。
4.谐振器应摆放在ATmega微控制器的针脚8、9和10旁边,在共鸣器和微控制器中间的高频信号线应该要愈短愈好,此外,其它的信号线应该要远离这个区域且配置在谐振器的下方,这样做是为了防止不必要的无线电波干扰。
3.2. 开始帮电路板正面布上信号线和电源线吧。另外一个经验法则是,如果可以的话尽量让接地线保持在电路板的背面,这样它们就可以在可能范围内和最大的接地面连结在一起。
3.3. 将电路板背面所有的接地连结点连结在一起。
4. 重置开关和序列排针(Serial Header)
到目前为止,你应该只剩下四个部分还未进行布线,10K重置上拉电阻器、重置电容和1×6的序列排针。
4.1. 把剩下的元件移动到电路板工作区上。
4.2. 然后在电路板的背面进行布线。
4.3. 如上图所示,在电路板的正面帮三个信号线进行布线。
5. 增加电路通道(Via)
现在,你的萤幕上应该还剩下两条尚未布线的黄色信号线。要在电路板正面进行+5V信号线连结和其他连结点的布线工作是非常容易的,而重置信号线(信号线用来连结电路板正面左边的重置开关)需要经过一个可以通过电路板正反两面的电路通道,这个通道是一个可以让电路板正反两面线路连接的一个小孔。
5.1. 为了要创造一个电路通道,首先要先点击重置开关的连结点进行布线,在电路板的背面绘制线路直到其它线路前的乾淨区域。
5.2. 继续维持布线工具在使用中的状态,到工具列将工作区域变更到电路板正面(Top Layer),完成最后电路板正面的布线工作。
注:当你绘制完这条线路之后,你会发现电路板上出现如上图所示的微小电路通道。
5.3. 你可以在元件定位或是绘制完成之后,使用「变更/扳手(Change/wrench)」工具来改变元件里很许多多不同的性质。如果想要将你的电路通道从正方形变成圆形,你首先得在下拉式的选单中选择「形状(Shape)」→「圆形(Round)」,然后点击电路通道。
5.4. 将最后的电路线如上图所示绘制完成。
6.接地面
在EAGLE里,你会发现跟其它你有使用过的工具比起来,绘制接地面的工作流程有一点违反我们的直觉,但是当你成功绘制几次之后,你会发现这其实非常简单。
6.1. 首先,选择「多边形(Polygon)」工具,然后沿着电路板周围画出一个多边形的区块(距离电路板边界多近都没有关系)。
6.2. 选择「命名(Name)」工具,点击多边形区块后会显示出一个对话框,将多边形的名称改成GND,它将会自动的连接所有GND连结点和线路,这时当你点击「Ratsnest」按钮,你将会发现多边形区块会在填满所有电路板背面的空白区域,并使用接地面连结GND接地端。
7. 设计规则检查
设计规则检查(DRC)相当于电路板绘制中的电路规则检查(ERC)。当你绘制完电路板后,在工具列表中点选它,你的视窗会跳出一个标签面板,在那里你可以设定很多设计上的约束条件来针对电路板进行测试。
举例来说,假如你的电路板制造商告诉你电路间的距离不能小于6密耳,那么你就可以在设计规则检查中设定这样的需求,来检查电路之间是否靠的太近。或者,你正在开发一个给初学者使用的套件,并想让连结点等元件看起来比较大,这时你就可以在「Restring」标签下设定这样的需求,仅管它本身的预设值就已经是非常好了。所以你其实不必再更改任何设定,它本身就可以给你不错的结果了。
当你开始进行规则检查的时候,有一个视窗会跳出来显示一些错误和警告,假如你知道自己正在做什么的话,你可以在某些情况下忽略或是删除那些警告,但是毫无疑问地,被忽略的错误几乎都会造成电路板无法运作。
更进一步
以上就是布线的所有步骤了。接下来就只剩下丝印(silk-screen)、建立Gerber档跟drill档和送去印刷电路板厂制作的步骤。
深圳宏力捷推荐服务:PCB设计打样 | PCB抄板打样 | PCB打样&批量生产 | PCBA代工代料