7. 移动零件
刚接触PADS的使用者一定会很不习惯在工作编辑区中选取或移动物件的操作,但其实这也是PADS贴心的处。因为,在工作编辑区中,常常会有很多的零件本体、零件序号、零件数值或走线重叠在一起,当鼠标要点选时,往往选到不是我们要的。
因此,PADS在「选择过滤工具列 (Selection Filter Toolbar)」中,就可以指定要选取的物件,其中

图示,代表可选取「任意 (Anything)」物件,而

图示,表示任何物件都无法(Nothing)选取,这也是预设状态,所以,现在无法选取物件是正常的,更别说要移动物件了。
(1) 点选

图示或点选「零件 (Parts)」

图示后。
(2) 使用鼠标左键拉一下要移动的零件,等零件跟随鼠标移动后,即可放开左键,要放开零件时,再按一次鼠标左键。
物件移动小技巧:
※先确认是在选取任意物件

状态或选取「零件(Parts)」

状态下,单一零件使用鼠标左键点一下选取,多个零件使用鼠标左键拖曳选取,或按住[ Ctrl ]键不放,然后使用鼠标左键点选欲选取的零件,然后可做如下操作 :
[Ctrl + E] ,移动(Move)物件。
[Ctrl + R] ,物件旋转(Rotate)90度。
[Ctrl + F ] ,物件水平翻转(X Mirror)。
[Ctrl + Shift + F ],物件垂直翻转(Y Mirror)。
[ Ctrl ] + 鼠标拖曳(Drag)零件,或先选取

图示再选零件,可重复再制该零件。
※ 除了零件可以移动、旋转外,零件的接脚编号、零件序号、零件数值,都可以点选后移动或旋转。
※ 也可先选取

图示,即可任意移动物件或零件。
8. 更改零件属性
依照题目要求,所有零件的序号、名称、数值、符号以及包装,必须与题本范例相同。一般而言只需修改零件数值(Value)属性即可,但部份零件的数值栏位并未显示出来,下列分别说明二种修改零件数值的方式:
(1) 电阻器属性修改 (以「RES-1/4W」为例)
电阻器放置于工作编辑区时,由于电阻器的「数值 (Value)」属性是有显示的,其中「???」 是电阻值,因此,直接做以下设定:
a. 鼠标左键二下点选电阻器符号旁的「???」,开启「属性特性 (Attribute Properties)」弹窗(如图14所示)。
图14 属性特性弹窗
b. 确认属性(Attribute)中是标示「Name: Value」(表示修改零件数值属性),如果是「Name: Tolerance」,则表示修改的是零件误差属性。
c. 然后在「数值 (Value)」栏位输入要显示的阻值(注意字母大小写)。
d. 如果要改变零件序号,鼠标左键二下点选电阻器符号旁的「R1」,开启「序号特性 (Reference Designator Properties)」弹窗(如图15所示),在「序号 (Reference Designator )」栏位内输入新序号,如果新序号已存在工作编辑区中,会出现序号已存在的警告弹窗。
图15 修改零件序号
(2) 电容器属性修改 (以「CAP-CX0B」为例)
部分零件如电容器(CAP-AE5或CAP-CX02)放置于工作编辑区时,「数值 (Value)」属性是没有显示的,图示上并无显示电容值(Value),这时我们需要设定显示并输入电容值。
a. 鼠标左键二下点选电容器符号,开启「零件特性 (Part Properties)」弹窗(如图16所示)。
图16 零件特性弹窗
b. 点选弹窗中的「能见度 (Visibility)」

图示,开启「零件文字能见度属性 (Part Text Visibility)」弹窗(如图17所示) ,必须勾选「数值(Value)」,并确认未勾选「误差值(Tolerance)」,按「确认(OK)」,回到「零件特性 (Part Properties)」弹窗。
图17 零件文字能见度属性弹窗
c. 再点选「属性(Attributes)」

图示,开启「零件属性 (Part Attributes)」弹窗(如图18所示),然后在「数值(Value)」栏位输入要显示的电容值10uF。
图18 零件属性弹窗
d. 如果要改变零件序号,可在「零件特性 (Part Properties)」弹窗(如图16所示),中按

钮,开启「零件更名 (Rename Part)」弹窗(如图19所示),然后输入新的序号即可,如果新序号已存在工作编辑区中,会出现序号已存在的警告弹窗。
图19 修改零件序号
(3) 单晶片属性修改(以「8051」为例)
术科第二阶段第二、三题中的接地,是类比接地符号

(AGND),并非一般常用的系统接地符号

(GND),而8051单晶片其20脚位预设为系统接地(GND),我们必须将其改为类比接地(AGND),修改方式如下:
a. 鼠标左键二下点选8051单晶片符号,开启如图16「零件特性 (Part Properties)」 弹窗。
b. 点选弹窗中的「接脚讯号 (SigPins)」

图示,开启「零件接脚讯号 (Part Signal Pins)」弹窗。
c. 在「接脚讯号 (Signal Pins)」栏位中的20脚位输入[AGND](如图20)。
图20 零件接脚讯号弹窗
更改零件属性小技巧:
※快速改变零件属性:先确认是在选取任意物件

状态下,使用鼠标左键二次点选零件序号(Ref. Des.) 或零件数值(Value),就可快速更改零件序号或零件数值。
※将两零件序号交换:点选「电路图编辑工具列」的「序号交换(Swap Refdes)」

图示,再点选要交换序号的两个零件。
※同一零件接脚交换:点选「电路图编辑工具列」的「接脚交换(Swap Pins)」

图示,再点选要交换的两个接脚。
9. 删除零件
先确认是在选取任意物件

状态或选取零件(Parts)

状态下,单一零件使用鼠标左键点一下选取,多个零件使用鼠标左键拖曳选取,或按住 [Ctrl] 键不放,然后使用鼠标左键点选欲选取的零件,最后按键盘 [Delete] 键,可删除单一零件或多个零件。
删除零件小技巧:
※快速连续删除物件:点选「电路图编辑工具列」的「删除(Delete)」

图示,此时只要被鼠标左键点选的零件、连接线或文字都会删除,如要取消此状态,按键盘 [ESC] 键。
10. 连接零件线路
当所有零件放定位后,就可以拉零件的接脚连接线。
(1) 按键盘 [F2] 功能键或点选「电路图编辑工具列」的「新增连接线 (Add Connection)」

图示。
(2) 鼠标左键先点一下开始零件的接脚端点,拉出一条连接线。
(3) 当连接线要转90度时,鼠标左键点一下。
(4) 鼠标移到另一零件接脚端点或另一条连接线上,点一下鼠标左键,就完成一条连接线。
当两条连接线互相交叉通过,视为不同电气特性的连接线(如图21所示 ),如果两相互交叉的连接线是同一电气特性,在拉连接线时,必须先接到连接线上,再从连接线拉出,如此在两线交会处会出现一圆点(如图22所示)。
11. 删除连接线
(1) 使用鼠标左键拖曳选取连接线(可配合键盘 [Ctrl] 键连选),再按键盘 [Delect] 键删除。
(2) 在工作编辑区中按鼠标右键,在右键选单中选取「选择连接线 (Select Connections)」选项,使用鼠标左键点选或拖曳欲删除的连接线(可配合键盘 [Ctrl] 键连选),再按键盘 [Delect] 键删除。
图21 两条不同电气特性相互交叉的连接线方式
图22 两条同一电气特性相互交叉的连接线方式
有另一种连接线,用以表示多条连接线称为汇流排(Bus)连接线。
(1) 点选「电路图编辑工具列」的「新增汇流排 (Add Bus)」

图示。
(2) 按鼠标左键开始拉汇流排连接线,按鼠标左键转弯,按鼠标左键二下结束,开启「新增汇流排 (Add Bus)」弹窗(如图23所示)。
图23 汇流排命名
(3) 在「汇流排的名称 (Bus Name)」栏位输入「PORT2[7:0] 」,代表此汇流排PORT2_0到PORT2_7共有8条连接线组成(如图24所示)。
图24汇流排PORT2[0:7]
(4) 接着绘制第一条连接线,按键盘 [F2] 功能键或点选「电路图编辑工具列」的「新增连接线 (Add Connection)」

图示。
(5) 鼠标左键先点一下8051的第21支接脚端点,拉出一条连接线,在汇流排上点一下鼠标左键结束连接线,出现「新增汇流排网路名称 (Add Bus Net name)」对话方块(如图25所示),其预设为PORT20,按键盘[Enter] 键,完成第一条汇流排连接线(如图26所示)。
图25 输入汇流排的连接线网路名称
图26 第一条汇流排连接线
(6) 其馀七条重复的连接线,我们使用复制的方式绘制,点选「电路图编辑工具列」的「复制 (duplicate)」

图示。
(7) 点选第一条「PORT20」汇流排连接线,然后鼠标右键,点选「重复步骤 (Step and Repeat)」选项,开启「重复步骤 (Step and Repeat)」弹窗(如图27所示)。
图27复制设定
(8) 我们要往上重复七条连接线,每条线间隔100格点。因此,在「方向 (Direction)」区块,点选「往上 (Up)」,「数量 (Count)」栏位,输入[7] ,「距离 (Distance)」栏位输入[100] 格点,按「确定 (OK)」复制完成后如图28所示。
图28 复制完成七条连接线
(9) 右侧汇流排连接线绘制,以相同的方式先绘制汇流排右侧第一条汇流排连接线「PORT20」,再使用「复制 (duplicate)」和「重复步骤 (Step and Repeat)」选项绘制另七条连接线,完成后如图29所示。
图29 完成汇流排连接线
连接线小技巧:
※置放零件时,零件接脚端点和另一零件接脚端点放一起,图30(a)所有在一起的接脚会自动连接,此时将其中一个零件移开,如图30(b)两接脚间就会自动产生连接线,这功能很适合拉电阻排的连接线,但要特别注意是否接脚端点对接脚端点。
※拉连接线时,鼠标左键可让连接线转角,要取消前一个转角可按键盘[Backspace] 键,或鼠标右键选单中的「删转角(Del Corner)」选项。
※拉连接线时,一般都是直线,如果需要拉斜线时,可按鼠标右键选单中的「角度 (Angle)」选项。
图30(a) 零件接脚端点放一起 图30(b) 自动产生连接线
12. 删除连接线
(1) 使用鼠标左键拖曳选取连接线(可配合键盘 [Ctrl] 键连选),再按键盘 [Delect] 键删除。
(2) 在工作编辑区中按鼠标右键,在右键选单中选取「选择连接线 (Select Connections)」选项,使用鼠标左键点选或拖曳欲删除的连接线(可配合键盘 [Ctrl] 键连选),再按键盘 [Delect] 键删除。
删除连接线小技巧:
※快速连续删除连接线:点选「电路图编辑工具列」的「删除(Delete)」

图示,此时只要被鼠标左键点选的连接线、零件或文字都会删除,如要取消此状态,按键盘 [ESC] 键。
深圳宏力捷推荐服务:PCB设计打样 | PCB抄板打样 | PCB打样&批量生产 | PCBA代工代料

 图示,代表可选取「任意 (Anything)」物件,而
图示,代表可选取「任意 (Anything)」物件,而 图示,表示任何物件都无法(Nothing)选取,这也是预设状态,所以,现在无法选取物件是正常的,更别说要移动物件了。
图示,表示任何物件都无法(Nothing)选取,这也是预设状态,所以,现在无法选取物件是正常的,更别说要移动物件了。 图示或点选「零件 (Parts)」
图示或点选「零件 (Parts)」 图示后。
图示后。 状态或选取「零件(Parts)」
状态或选取「零件(Parts)」 状态下,单一零件使用鼠标左键点一下选取,多个零件使用鼠标左键拖曳选取,或按住[ Ctrl ]键不放,然后使用鼠标左键点选欲选取的零件,然后可做如下操作 :
状态下,单一零件使用鼠标左键点一下选取,多个零件使用鼠标左键拖曳选取,或按住[ Ctrl ]键不放,然后使用鼠标左键点选欲选取的零件,然后可做如下操作 : 图示再选零件,可重复再制该零件。
图示再选零件,可重复再制该零件。 图示,即可任意移动物件或零件。
图示,即可任意移动物件或零件。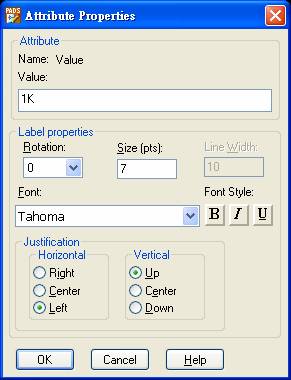
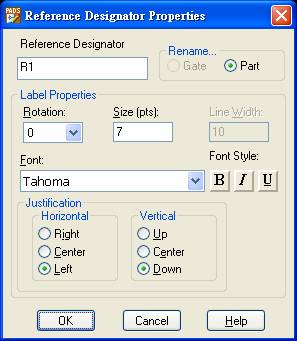
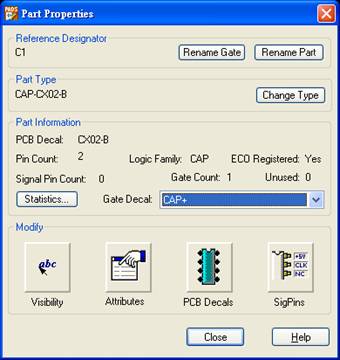
 图示,开启「零件文字能见度属性 (Part Text Visibility)」弹窗(如图17所示) ,必须勾选「数值(Value)」,并确认未勾选「误差值(Tolerance)」,按「确认(OK)」,回到「零件特性 (Part Properties)」弹窗。
图示,开启「零件文字能见度属性 (Part Text Visibility)」弹窗(如图17所示) ,必须勾选「数值(Value)」,并确认未勾选「误差值(Tolerance)」,按「确认(OK)」,回到「零件特性 (Part Properties)」弹窗。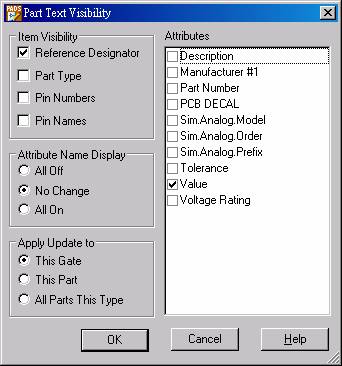
 图示,开启「零件属性 (Part Attributes)」弹窗(如图18所示),然后在「数值(Value)」栏位输入要显示的电容值10uF。
图示,开启「零件属性 (Part Attributes)」弹窗(如图18所示),然后在「数值(Value)」栏位输入要显示的电容值10uF。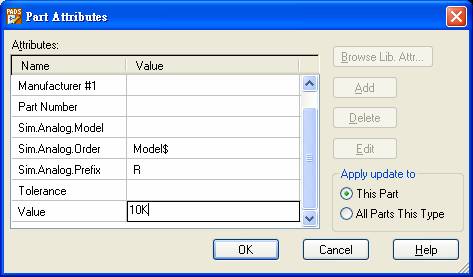
 钮,开启「零件更名 (Rename Part)」弹窗(如图19所示),然后输入新的序号即可,如果新序号已存在工作编辑区中,会出现序号已存在的警告弹窗。
钮,开启「零件更名 (Rename Part)」弹窗(如图19所示),然后输入新的序号即可,如果新序号已存在工作编辑区中,会出现序号已存在的警告弹窗。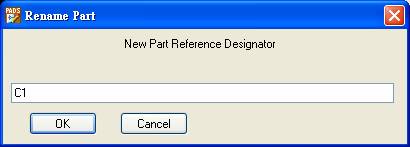
 (AGND),并非一般常用的系统接地符号
(AGND),并非一般常用的系统接地符号 (GND),而8051单晶片其20脚位预设为系统接地(GND),我们必须将其改为类比接地(AGND),修改方式如下:
(GND),而8051单晶片其20脚位预设为系统接地(GND),我们必须将其改为类比接地(AGND),修改方式如下: 图示,开启「零件接脚讯号 (Part Signal Pins)」弹窗。
图示,开启「零件接脚讯号 (Part Signal Pins)」弹窗。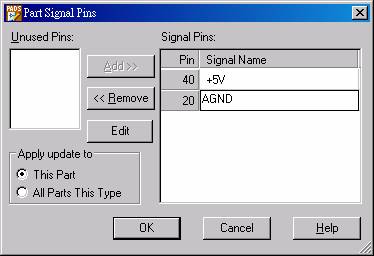
 状态下,使用鼠标左键二次点选零件序号(Ref. Des.) 或零件数值(Value),就可快速更改零件序号或零件数值。
状态下,使用鼠标左键二次点选零件序号(Ref. Des.) 或零件数值(Value),就可快速更改零件序号或零件数值。 图示,再点选要交换序号的两个零件。
图示,再点选要交换序号的两个零件。 图示,再点选要交换的两个接脚。
图示,再点选要交换的两个接脚。 状态或选取零件(Parts)
状态或选取零件(Parts) 状态下,单一零件使用鼠标左键点一下选取,多个零件使用鼠标左键拖曳选取,或按住 [Ctrl] 键不放,然后使用鼠标左键点选欲选取的零件,最后按键盘 [Delete] 键,可删除单一零件或多个零件。
状态下,单一零件使用鼠标左键点一下选取,多个零件使用鼠标左键拖曳选取,或按住 [Ctrl] 键不放,然后使用鼠标左键点选欲选取的零件,最后按键盘 [Delete] 键,可删除单一零件或多个零件。 图示,此时只要被鼠标左键点选的零件、连接线或文字都会删除,如要取消此状态,按键盘 [ESC] 键。
图示,此时只要被鼠标左键点选的零件、连接线或文字都会删除,如要取消此状态,按键盘 [ESC] 键。 图示。
图示。 图示。
图示。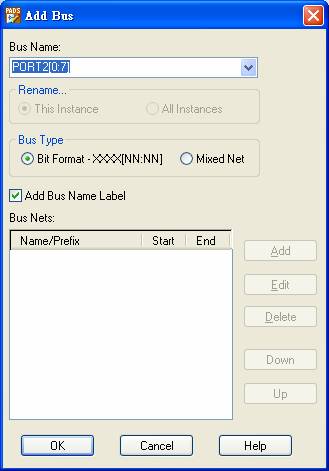
![图24汇流排PORT2[0:7]](/uploads/allimg/180507/1-1P50G53501591.jpg)
 图示。
图示。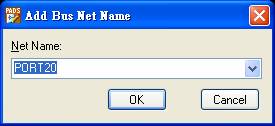
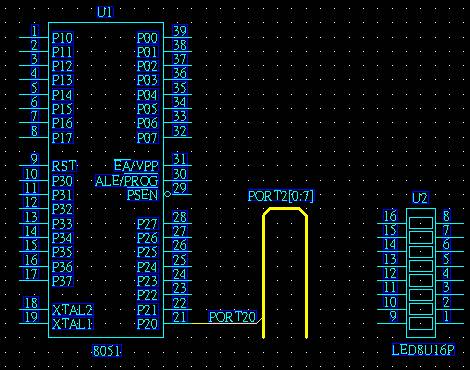
 图示。
图示。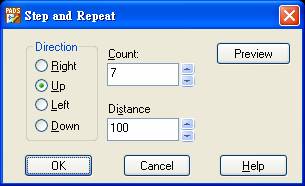
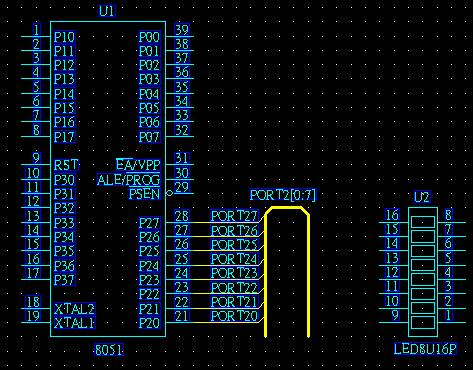
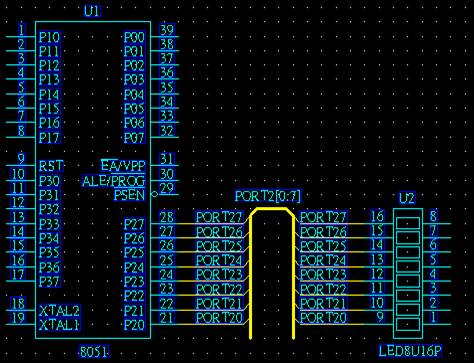
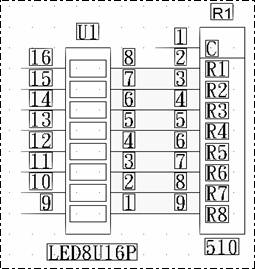
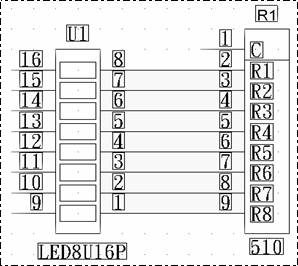
 图示,此时只要被鼠标左键点选的连接线、零件或文字都会删除,如要取消此状态,按键盘 [ESC] 键。
图示,此时只要被鼠标左键点选的连接线、零件或文字都会删除,如要取消此状态,按键盘 [ESC] 键。